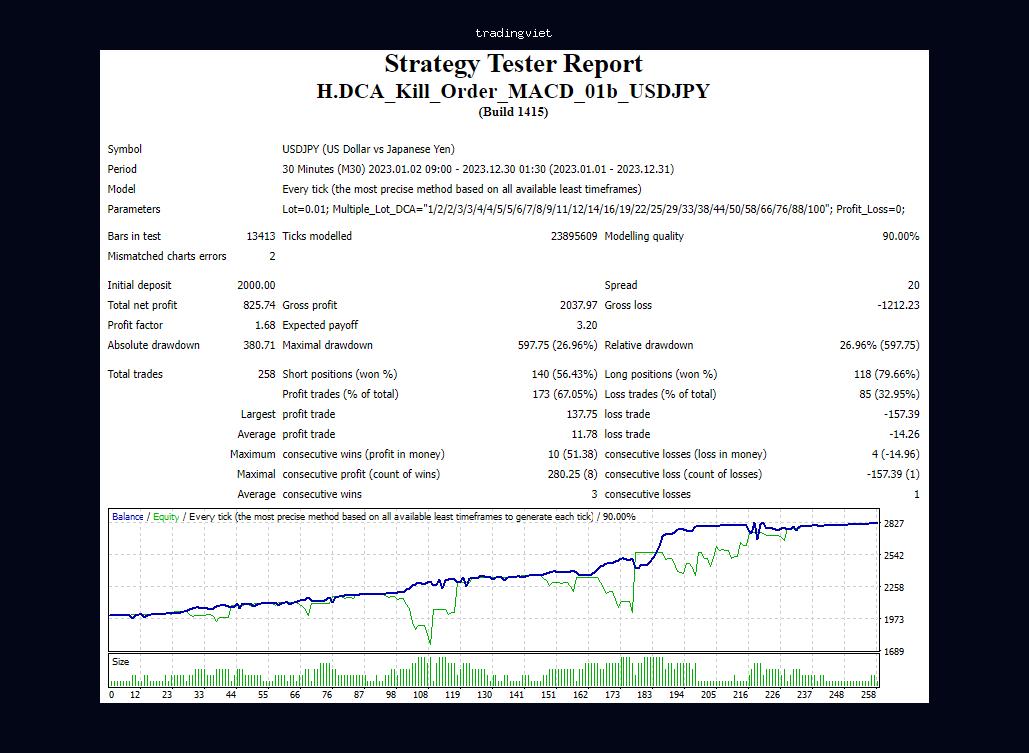Máy Tính Hồng Sơn Tân Yên Bắc Giang | Computer Gaming & Đồ Họa, Laptop
Máy Tính Hồng Sơn Tân Yên Bắc Giang | Computer Gaming & Đồ Họa, Laptop
Máy tính Hồng Sơn Tân Yên Bắc Giang Mua-Bán, cung cấp linh kiện, phụ kiện, thiết bị mạng, camera an ninh giá rẻ. Địa chỉ: Số 57 - TDP Ngô Xá - TT. Cao Thượng - Tân Yên - Bắc Giang
Cung cấp các giải pháp công nghệ, xây dựng cấu hình máy tính giá cả hợp lý uy tín hàng hàng đầu tại Thị trấn Cao thượng - Tân Yên - Bắc giang
Máy tính Hồng Sơn Tân Yên Bắc Giang Chuyên cung cấp sửa chữa mua bán các loại PC & Laptop thời trang với đủ các cấu hình phù hợp với mọi người dùng.
Chính sách bán hàng
Chúng tôi cung cấp các sản phẩm chất lượng, hướng tới quyền lợi của khách hàng.
Xây dựng cấu hình
Tư vấn, lắp đặt và kiểm thử cấu hình theo nhu cầu của khách hàng.
Mua/Bán trả góp
Cung cấp dịch vụ trả góp lãi suất 0%, hỗ trợ khách hàng trong quá trình thanh toán.
Chính sách bảo hành
Cung cấp các dịch vụ bảo hành uy tín, chuyên nghiệp với từng loại sản phẩm.

Dịch vụ
Máy tính Hồng Sơn Tân Yên Bắc Giang Chuyên cung cấp sửa chữa mua bán các loại PC & Laptop thời trang với đủ các cấu hình phù hợp với mọi người dùng.

Sửa chữa Bảo dưỡng
Chúng tôi cung cấp dịch vụ sửa chữa, bảo dưỡng máy tính, máy in & camera an ninh tận nhà

Xây dựng cấu hình
Xây dựng, lắp đặt máy tính gaming, học sinh, sinh viên và người đi làm.

Nâng cấp cấu hình
Thu mua linh kiện, nâng cấp cấu hình máy tính, máy in rẻ nhất thị trường

Camera an ninh
Nhận thiết kế, lắp đặt hệ thống mạng, camera an ninh nhanh chóng và chuyên nghiệp tại nhà
Tin tức
Máy tính Hồng Sơn Tân Yên Bắc Giang Chuyên cung cấp sửa chữa mua bán các loại PC & Laptop thời trang với đủ các cấu hình phù hợp với mọi người dùng.
Liên hệ
Máy tính Hồng Sơn Tân Yên Bắc Giang Mua-Bán, cung cấp linh kiện, phụ kiện, thiết bị mạng, camera an ninh giá rẻ.
Địa chỉ: Số 57 - TDP Ngô Xá - TT. Cao Thượng - Tân Yên - Bắc Giang
Máy Tính Hồng Sơn - Computer Gaming & Đồ Họa, Laptop
Máy tính Hồng Sơn Tân Yên Bắc Giang Mua-Bán, cung cấp linh kiện, phụ kiện, thiết bị mạng, camera an ninh giá rẻ